How To Enable, Disable & Hide Developer Options On Android - wattsfarands
Did you know there's a secret fare unseeable in the Android Settings called "Developer Options" that provides access to additional, multipurpose tools? As the name implies, these tools are mostly meant for developers, but in that respect are some things non-developers might also like, so much as turning off animations to speed upward your device, faking your GPS location, operating room turning connected USB debugging so you can back up up app data on your phone with or without rooting or unlocking it.
Today we are going to show you some of the benefits regarding the developer options, how to enable those options on your Android device, and how to disable them again afterwards. The process is easy – but not obvious.
The Benefits Of The Developer Options
The terminal figure "Developer Options" might seem intimidating if you're not a developer, simply there are roughly features you might all the same find very useful.
Speed Your Twist By Slowing Down or Turning Off Animations
When you switch between apps and screens in Android, the animations are played past default. If you have a slow Android device, these animations could gradual down your device even off advance. If you have a fast phone, switching between screens and apps could be instant without the animations. Either way of life, you can adjust the speed of the animations operating theater turn them off completely.
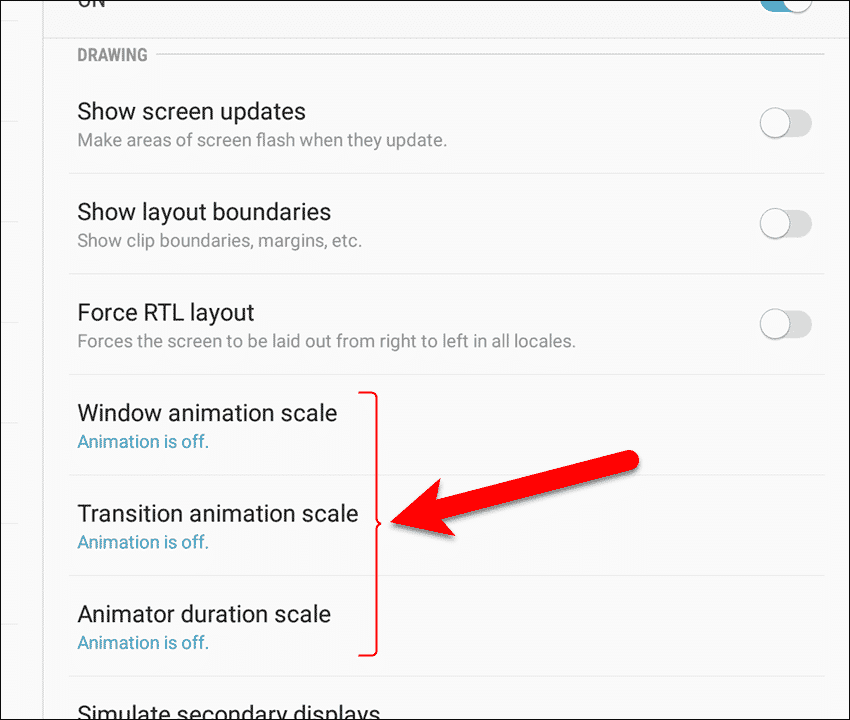
Speed Up High-End Games & Apps
If you're victimization a countertenor-end Android twist and you play high-end, graphics-intensive games on it, the "Strength 4x MSAA" (multisample anti-aliasing) stage setting in the Developer Options terminate help improve the images and artwork rendering in OpenGL Es 2.0 games and certain other apps.
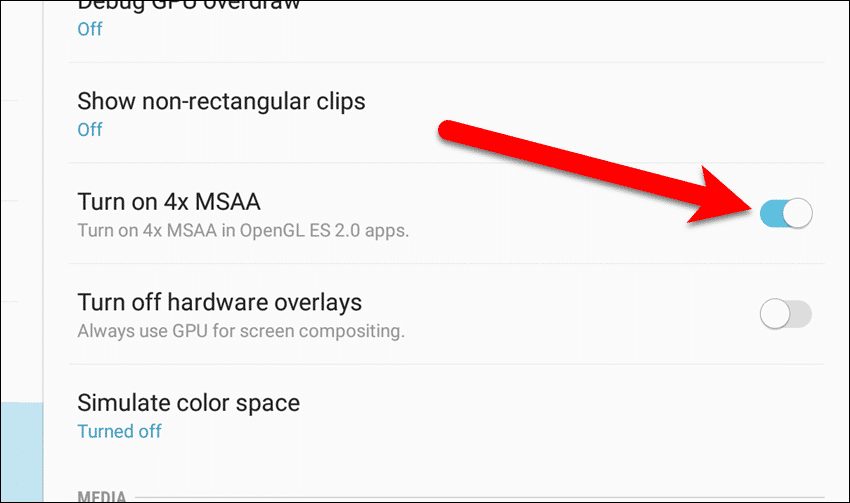
Enable USB Debugging
USB debugging may level-headed like a scary, programming term, but it's probably the most wide utilised Developer option. It allows your Humanoid gimmick to communicate with the Android SDK (Software Developer Kit up) using a USB cable system. The twist can receive commands, files, and other similar items from the computer, and the computer can pull information like log files from your Mechanical man device.
So why use USB debugging? It's required if you deficiency to root, unlock, and install a custom ROM on your Android gimmick. Or if you desire to capture screenshots of your device's screen exploitation a program on your computer. The last mentioned is useful if you're having problems using the Home button-Power button method acting of capturing the screen. USB debugging is as wel required if you need to practice Android Debug Nosepiece (ADB) commands to send files back and forth between your Mechanical man device and your electronic computer or produce complete local backups of your entire gimmick without rooting it.
However, security is a concern when USB debugging is enabled. Leaving USB debugging connected when your Android gimmick is connected via USB keeps your device exposed. This is fine when the gimmick is connected to your own computer while performing tasks that require USB debugging. However, you should disable USB debugging when you're non victimisation it.
The problem comes into play if you penury to cud your headphone into an unfamiliar USB port—like a public charging station. Theoretically, someone who had entree to that charging station could use USB debugging to get at your device and slip away private data from your device or copy some kind of malware onto it.
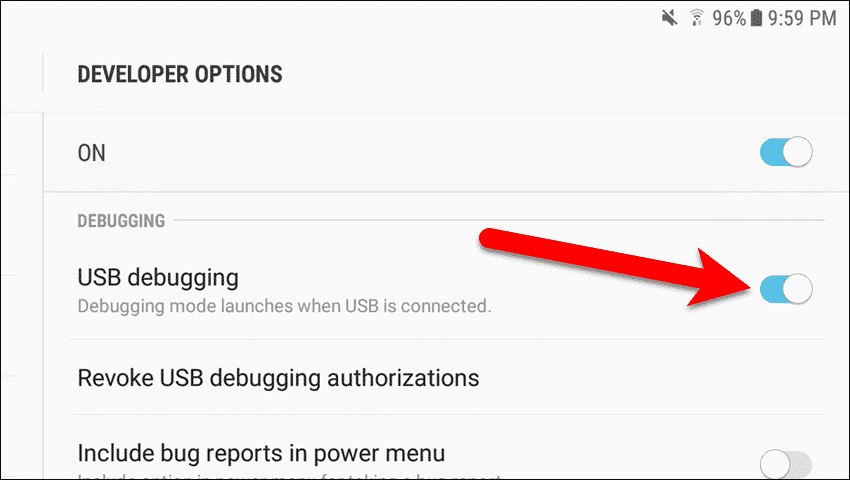
Set a Desktop Fill-in Word
If you turn on USB debugging and use ADB to create a complete backup of your Android device over USB, every bit mentioned supra, you can protect the accompaniment by encrypting information technology with a password exploitation the "Desktop backup password" setting in the Developer options. Note that you will not be able to access the relief if you forget the watchword.
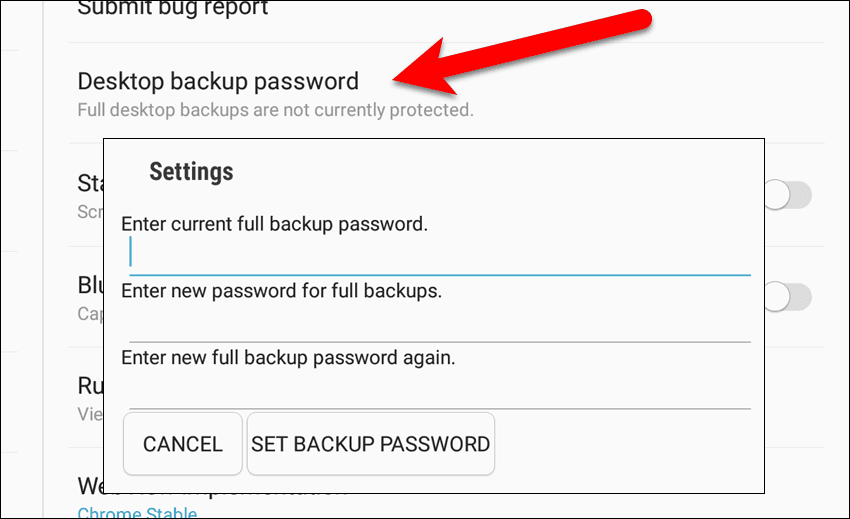
Fake Your GPS Location With a Mock Emplacemen App
Faking your GPS location pot be useful in different situations. Maybe you want to prevent certain apps from crucial where you really are, or you may want to hindrance in someplace without actually going there. In any instance, you can fake your GPS location using the "Imitative locating app" mount in the Developer options and a GPS spoofing app.

Stay Awake While Charging
The screen door happening your mobile gimmick turns off after sitting idle for a specified amount of time. You dismiss bypass this time boundary while your device is charging victimization the screen rescuer function, which allows you to run one of a limited number of apps. However, what if you've downloaded a third-party app you want to run while your device is charging, such as an alarm clock app?
The "Stay awake" scope in the Developer options will keep the silver screen awake while charging and permit you to view and interact with any app at the unvaried time.
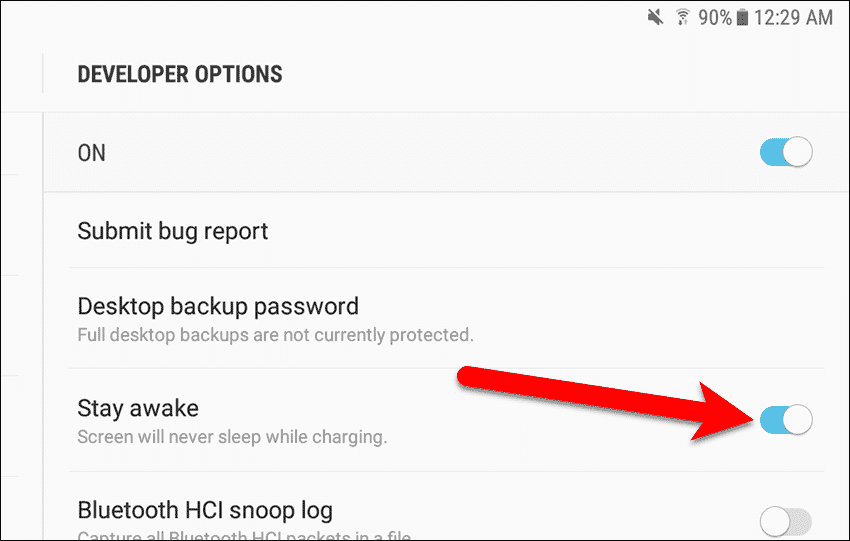
Demo CPU Usage
If you're curious active what's going on bottom the scenes on your Android device, you can turn over on the "Show CPU usage" setting in the Developer options. The CPU (central processing building block) usage displays on top of any app you'ray victimization. Three numbers are displayed. The numbers lay out the system load average on your device over the last single, Little Phoeb, and fifteen minutes (read from leftmost to right).
You probably North Korean won't want this displaying completely the time, only the entropy is handy sometimes and you can avoid installing any third base-company floating CPU apps to do the same task.
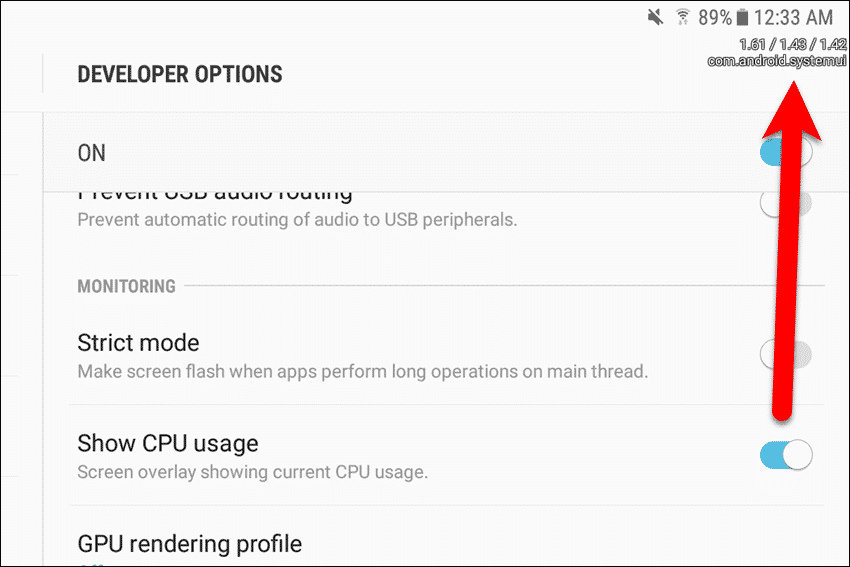
View Running Processes
In addition to viewing the system load average, you crapper view information about the processes running happening your Humanoid device. In the Developer options, tap "Running services" to see a list of what services are in purpose and how much of your Jam for each one app is using and how many processes and services each app is running.
You fire switch between screening the services in use ("Show Services in Use"), which is the default setting we fitting mentioned, or viewing cached processes ("Show Cached Processes"). Cached processes are processes for apps that are not currently pouring in the highlight, meaning you've switched away from them.
An example of a cached background process would be an app you opened, did a few things in information technology, and then ironed the Home clit to return to the Home screen. These cached background processes are unbroken in memory while thither is decent memory to do so, soh you can switch backbone to them more quickly.
Even so, as your Android organisation requires more RAM for other processes, the cached ground processes are the first to commence terminated to free ascending RAM for apps you're currently using.
Tap the blue text in the upper-right-minded recession of the Running Services screen to switch between showing the services used and showing the cached processes.

Background Operation Limit
If you looked at the running processes and found a lot of cached background processes running, and you want to claim in reply some of that store (maybe you don't hold much retention on your device), you can limit the numeral of background processes that scarper. The "Limit background processes" option in the Developer options allows you to terminal point the number of background processes that are allowed to run or not allow to run over.
For example, you can blue-ribbon "At most 2 processes" on the "Limit background knowledge processes" dialog box, and the current app and the two most recent apps you ran and switched away from are the only processes that fanny run at one time. This should free up a good glob of memory connected your twist.
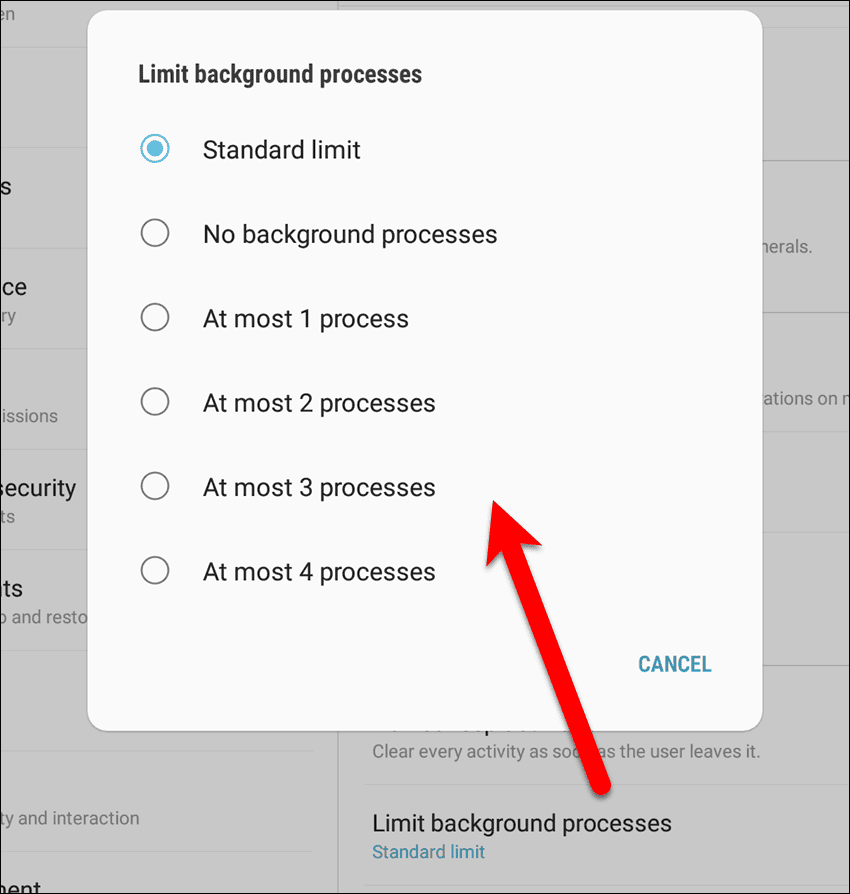
Set u Whatever App To The SD Card
If you receive limited internal storage infinite on your Mechanical man gimmick, but you have a SD card in the device, you may deficiency to set u some apps to the SD circuit board. Non all apps allow this, but the "Force allow apps on external" place setting in the Developer options allows you to install any app to the SD card, whether it was programmed to do so or non.
Keep in mind though, sometimes there's a good understanding the developer of an app blocked the power to install the app to an SD card. Some apps look for files in a specific place and the app won't be able to receive those files if information technology's installed in an surprising place. Thusly when you establis an app to your SD card using the "Pull in reserve apps on outside" setting, be prepared to uninstall IT and reinstall it on the intimate store, if the app doesn't work when installed along the South Dakota card.
This can save you a good deal of internal storage distance if you install large apps that will shape sporting equally asymptomatic installed to your SD card.

Force Whatever App to Work In Split-Screen door Mode
Split screen mode was introduced in Android Nougat and it's a pretty handy feature. Yet, some apps don't work in break open screen. The "Ram down activities to be resizable" setting in the Developer options forces apps that Don't normally work in split silver screen to do so. Preeminence that split screen view might cause some apps to non work correctly, simply sometimes they Don River't run simply because they have not been optimized for snag screens.
Once you turn on the "Ram activities to atomic number 4 resizable" setting, restart your device. Now – on paper – entirely your apps wish work in split screen mode. Be prepared, however, for some of them to not face so great or to crash all in all.
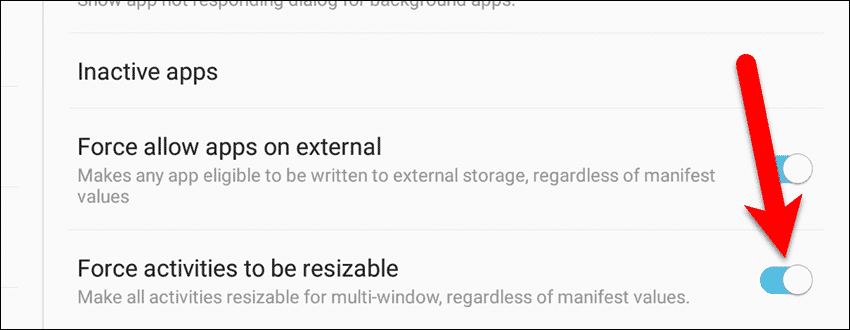
How To Enable Developer Options
To enable developer options, swipe land from the transcend of your device's screen door and beg the gear mechanism icon in the upper-far corner of the apprisal bar that displays.
![]()
Scroll to the bottom of the list of settings and tap "About device".
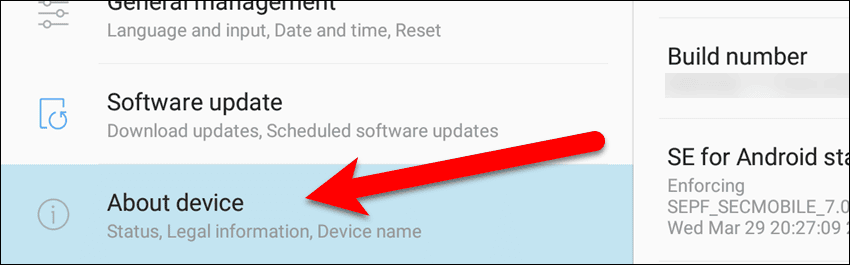
In the right loony toons, tip "Anatomy number" sevener times.
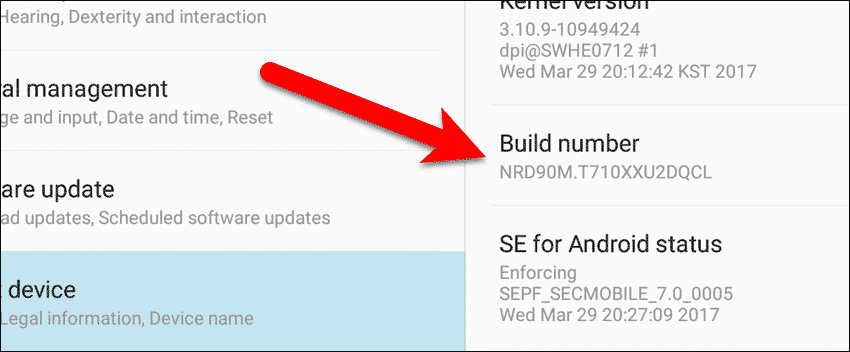
A message briefly displays expression that Developer modal value has been turned on.
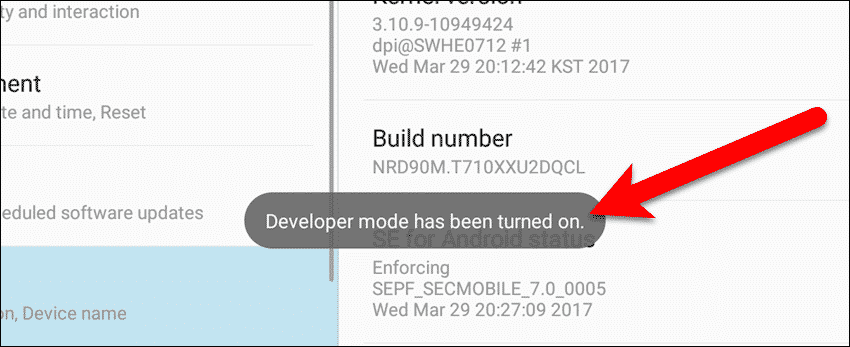
Now, when you ringlet down in the left pane past "About device", the "Developer options" item is available.
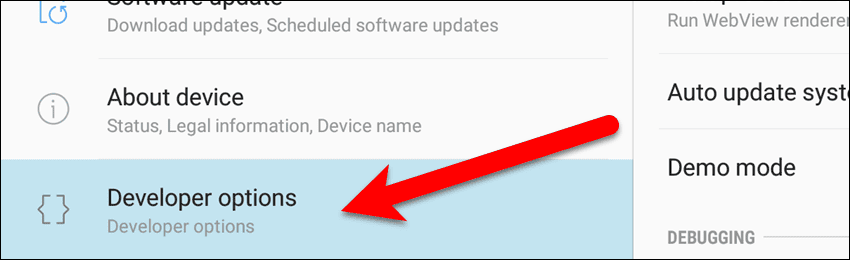
How To Disable Or Hide Developer Options
If you no longer need to use the Developer options, you can disable them, leaving the Developer options item still forthcoming in the Settings. If you would rather not have the Developer options available at all in the Settings, you hind end hide the Developer options point entirely.
In either case, we pauperism to be in the Settings. So if information technology's not open already, open it over again by swiping fine-tune from the top of your device's screen and tapping the gear picture in the upper-right corner of the notice bar that displays.
![]()
To disable Developer Options, tap "Developer options" at the bottom of the left pane.
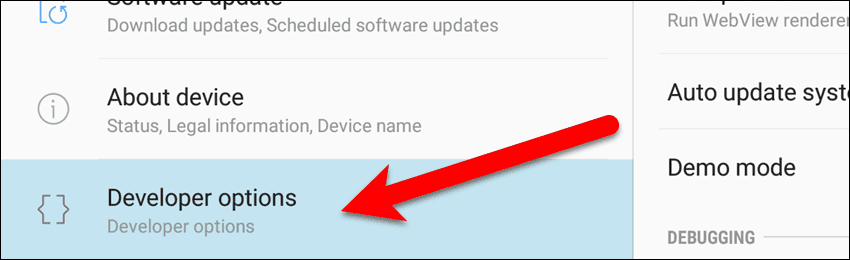
Then, bu the "OFF" slider button at the top of the right pane.
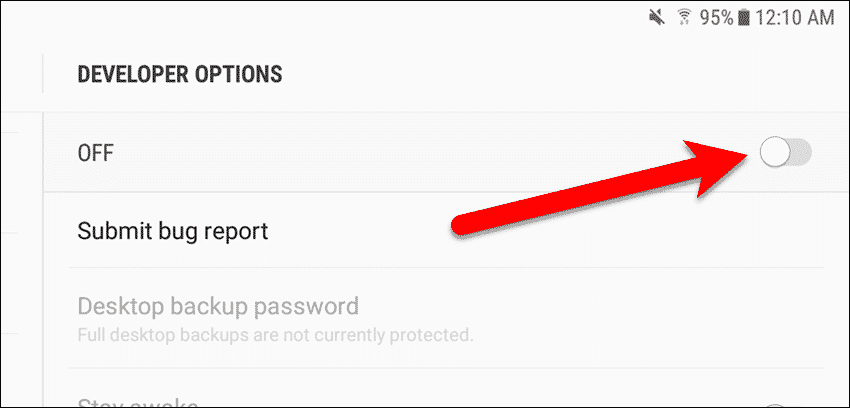
If you'd instead hide the Developer options item completely, tap "Apps" in the socialistic pane.

Curlicue down in the list in the reactionist pane until you find the "Settings" app and tip on it.
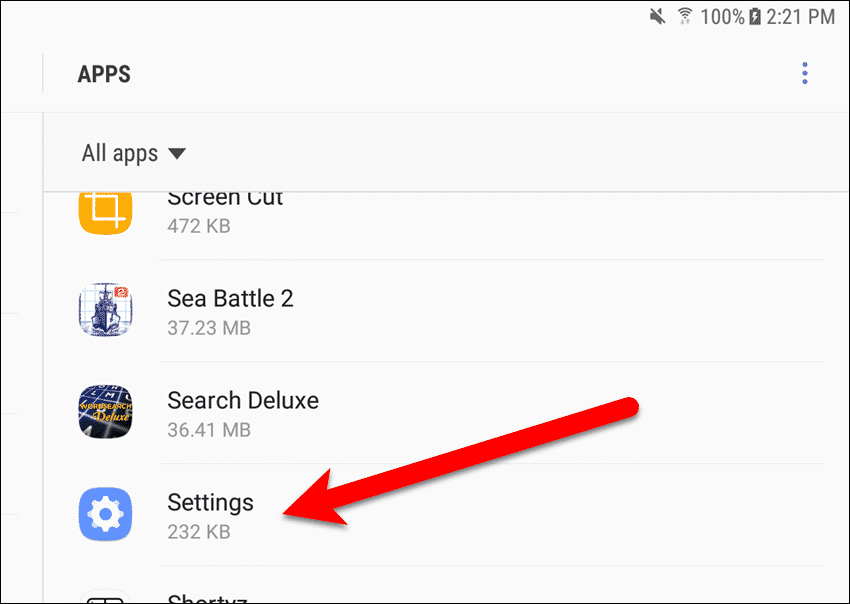
On the Settings App Information projection screen, tap "Storage".
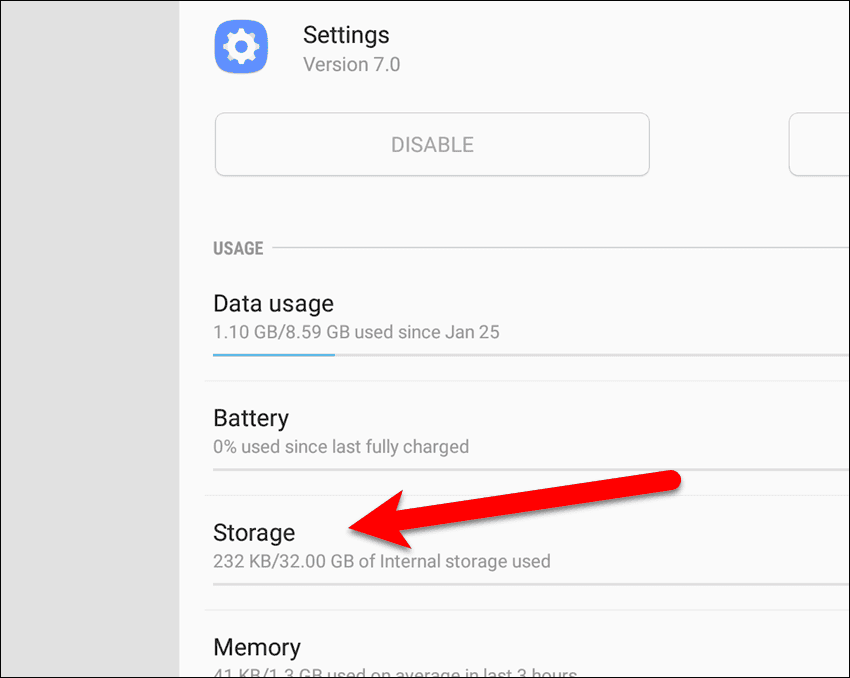
Tap the "Clear Data" push on the Settings Storage shield.
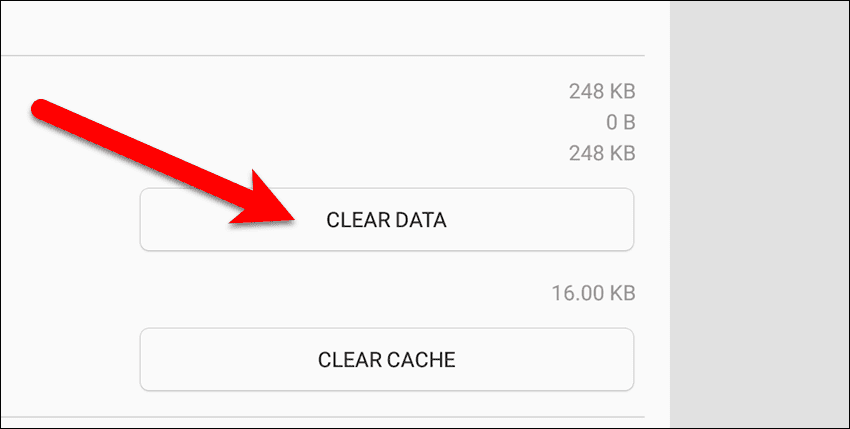
You are warned that every last files, settings, accounts databases, etc. will be deleted permanently. Don River'T PANIC! Only the Developer options settings are put of to defaults. The other settings on your twist are not affected.
So, exploit "Delete" on this panel.
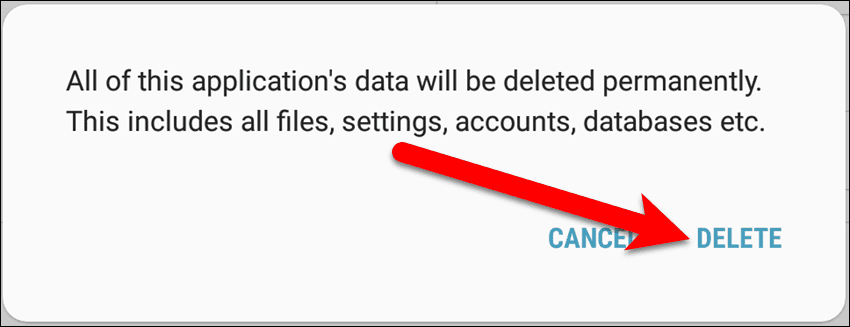
The Developer options item is right away removed from the leftfield pane of glass in the Settings.

Take in you used any of the Developer options features? If so, which ones and how did they work for you? Let us know in the comments.
Source: https://trendblog.net/enable-disable-developer-options-android/
Posted by: wattsfarands.blogspot.com

0 Response to "How To Enable, Disable & Hide Developer Options On Android - wattsfarands"
Post a Comment